1 INTRODUÇÃO
O módulo “Serviços” do Novajus é destinado ao gerenciamento de todas as pastas de serviços. Neste módulo é possível realizar o cadastramento de informações referentes a serviços extraprocessuais do Escritório, bem como Andamentos, Compromissos e tarefas, Gastos, GED, Envolvidos, Vínculos e Observações.
2 COMO CADASTRAR SERVIÇO
Para cadastrar um serviço, acesse o módulo “Serviços”, submódulo “Pastas” e clique no item de menu "Novo serviço”. Será aberto o formulário de inclusão de serviço:
Nos dois primeiros campos (“Escritório origem” e “Escritório responsável”) serão listadas somente as áreas ativas que alocam dados. Será sugerida a área principal do usuário logado e caso ela não aloque dados, a primeira área acima na hierarquia da sua área principal que aloque dados. Se não existir, não será sugerida nenhuma área.
No campo “Pasta” poderá ser sugerida a nomenclatura da pasta conforme configuração “Nomenclatura da pasta” descrita no Manual Novajus – Configurações. Não será possível salvar pastas (serviço, processo, recurso, incidente ou contrato de honorário) com nomenclatura idêntica, ou seja, com mesmo prefixo e mesmo número. Se nada estiver configurado com relação à nomenclatura, as pastas de serviços, processos, recursos, incidentes e contratos de honorário seguirão uma numeração única.
O vínculo gerado a partir do campo “Negociação do contrato de honorário” será exibido na seção “Itens contratados” dos contratos de honorários. Será um vínculo de ida e volta, ou seja, se for feito por este campo, será exibido no contrato de honorário e se for vinculado pelo contrato de honorário, será exibido na pasta do serviço. Cada serviço poderá estar vinculado a somente uma negociação do contrato de honorário, mas uma negociação de contrato de honorário pode ter vários serviços como vínculo.
O campo “Status” é obrigatório e será sempre sugerido o status “Em andamento”. Além desse status poderão ser escolhidos neste campo os seguintes: Suspenso, Concluído e Arquivado.
No campo “Data da solicitação” será sugerida a data atual.
No grupo “Clientes”, no campo “Nome” serão listados os usuários ativos do sistema e será sugerido o contratante principal do contrato caso alguma negociação do contrato de honorário tenha sido selecionada anteriormente no início do formulário e será permitido alterar. Ao cadastrar um cliente automaticamente sua posição será “Cliente” na seção envolvidos localizada na pasta do serviço.
OBS: não é possível que um mesmo envolvido seja salvo mais de uma vez com a mesma posição.
No grupo “Responsáveis”, no campo “Nome”, será, por padrão, sugerido o usuário logado e só serão listados neste campo os usuários ativos do sistema. Existe uma configuração chamada “Sugestão de responsáveis” (descrita no Manual Novajus – Configurações), presente no módulo “Opções”, em “Configurações”, que permite escolher entre sugerir o usuário logado ou informar outro(s) responsável(is) para ser(em) sugerido(s) nesse grupo. Se na configuração a opção de sugestão de outro(s) responsável(is) estiver marcada e estiver definida alguma sugestão, ao cadastrar nova pasta, o campo “Responsáveis” estará automaticamente preenchido com o(s) responsável(is) informado(s) na configuração, permitindo alteração.
Caso o usuário ative a opção “Notificação de cadastro” no módulo “Opções”, em “Configurações”, sempre que um responsável for incluído em uma pasta de serviço, este será notificado por e-mail e/ou por notificação que houve um cadastro em seu nome.
No grupo “Vínculos” poderão ser vinculadas somente pastas de serviços e processos à pasta que está sendo cadastrada. Não será possível salvar o formulário se um serviço ou processo estiver vinculado mais de uma vez a esta, pois uma pasta poderá ser vínculo de várias pastas, mas uma única vez em cada pasta. Não será possível salvar o formulário também se o vínculo selecionado aqui for a própria pasta, pois ela não poderá ser seu próprio vínculo.
No grupo “Classificações financeiras”, no campo “Área” serão listadas todas as áreas que alocam classificações financeiras e que alocam receitas e gastos. No campo “Projeto” serão listadas somente as categorias de projeto configuradas para serem exibidas em obrigações do tipo a pagar e a receber. Quando o projeto somente for configurado para ser exibido em obrigações do tipo a pagar ou a receber, este projeto não será listado neste campo.
Os campos de “% de rateio” de projeto/área permitem definir uma porcentagem para a classificação financeira que será visualizada na obrigação de forma que ao cadastrar uma obrigação a pagar/receber cuja unidade de custeio for o serviço, o rateio será automaticamente estabelecido conforme configurado e estará desabilitado para alteração.
3 COMO ALTERAR SERVIÇO Para alterar um serviço, no módulo “Serviços”, submódulo “Pastas”, clique no ícone de alteração ( ) à frente do serviço que deseja alterar na lista de resultados. Será aberto o formulário de alteração do serviço com os mesmos campos do formulário de inclusão descrito acima, com exceção do checkbox “Manter informações”.
Também é possível alterar um serviço na página de visualização da pasta, clicando no item de menu “Alterar serviço”.
4 COMO EXCLUIR SERVIÇO
Para excluir um serviço, no módulo “Serviços”, submódulo “Pastas”, clique no ícone de exclusão ( ) à frente do serviço que deseja excluir na lista de resultados. Ou na página de visualização da pasta, clique no item de menu “Excluir serviço”.
Não é possível excluir um serviço com itens associados. Será exibida uma mensagem via balão informando os itens associados ao serviço, que podem ser:
· compromissos pendentes;
· tarefas pendentes;
· serviços;
· processos;
· negociações de contratos de honorário;
· obrigações a pagar/a receber;
· solicitações de gasto. Para excluir um serviço com itens associados é necessário eliminar os vínculos, desfazendo-os quando possível, excluindo-os ou substituindo o serviço por outro no item associado para somente depois fazer a exclusão do serviço.
5 PESQUISA DE SERVIÇOS
A pesquisa de serviços poderá se dar de duas formas:
· Pesquisa simples
· Pesquisa avançada
Consulte o Manual Novajus – Pesquisas e Relatórios para saber como essas pesquisas funcionam.
A lista de resultados que exibe os resultados da pesquisa virá ordenada pela coluna “Pasta” em ordem crescente.
6 PASTAS DE SERVIÇOS
Para visualizar um serviço basta clicar no ícone de visualização ( IMAGEM) à esquerda do serviço que deseja visualizar ou clicar no link disposto na coluna “Pasta” da lista de resultados.
6.1 DETALHES DE UM SERVIÇO
No cabeçalho são visualizados os dados principais do serviço e abaixo do cabeçalho, as seções, que conterão todos os outros dados cadastrados no formulário do serviço.
A cor utilizada no cabeçalho para exibir os dados principais do serviço também informará o status do serviço (ver Manual Novajus - Introdução).
Entre os dados do serviço, é possível acessar a pesquisa avançada já executada através dos links dispostos nos campos referentes a “Status”, “Cliente”, “Responsável”, “Negociação do contrato de honorário” e “Tipo”, já exibindo os resultados filtrados por esses critérios.
.png)
Abaixo do cabeçalho localizam-se as seções: Andamentos, Compromissos e tarefas, Time Sheet, Envolvidos, Vínculos, Gastos, GED e Observações.
Todos os grupos do formulário de inclusão serão exibidos no formulário de alteração, e as informações cadastradas nestes grupos serão exibidas no cabeçalho da pasta, exceto no caso dos grupos “Vínculos” e “Observações”, pois haverá seções específicas que exibirão os dados cadastrados nestes grupos.
6.2 SEÇÃO ANDAMENTOS
Nesta seção é possível visualizar andamentos manuais criados pelo usuário ou outros tipos de andamentos vinculados ao serviço. Será possível adicionar novos andamentos, alterar e excluir os já cadastrados, além de pesquisar por andamentos do serviço.
.png)
Para saber mais sobre esta seção, consulte Manual Novajus – Andamentos.
6.3 SEÇÃO COMPROMISSOS E TAREFAS
Nesta seção podem ser visualizados os compromissos e tarefas relacionados ao serviço, além de adicionar novos compromissos/tarefas, alterar e excluir compromissos/tarefas já cadastrados e pesquisar por eles.
Para saber mais sobre compromisso e tarefas consulte Manual Novajus – Agenda.
Sempre que houver pelo menos uma hora trabalhada aprovada pertencente a um serviço esta hora será empecilho de exclusão da pasta.
6.5 SEÇÃO GASTOS
Esta seção destina-se ao controle de gastos oriundos do serviço, como por exemplo, taxas, deslocamentos/viagens, refeição, autenticações, xerox, etc.
Será possível fazer o cadastro rápido de uma nota de compra (obrigação a pagar), por exemplo, para o controle das despesas.
DICA: a inclusão de novos gastos através desta seção elimina o preenchimento de configurações e facilita o cadastro para advogados, estagiários e para-legais, que não precisam ter acesso ao módulo “Financeiro” para fazer novas solicitações de gastos.
Ao cadastrar gastos nesta seção, serão geradas novas solicitações de gastos que serão exibidas no módulo “Financeiro” , submódulo “Solicitações”, teoricamente não acessado pelos advogados, estagiários e paralegais. Essas solicitações, a princípio, terão status pendente e ficarão aguardando aprovação.
Nesta seção serão visualizadas as solicitações cadastradas nela, vinculadas àquela Unidade de Custeio e com qualquer dos status.
Independente de quem cadastrou uma solicitação, todos a visualizarão na seção “Gastos” da pasta se tiver permissão de acesso à pasta.
A opção para incluir as solicitações de gasto realizado estará sempre disponível respeitando as regras do Controle de Acesso.
Entretanto, ao acessar uma solicitação, dependendo do seu status, ações como alterar e excluir serão permitidas ou não. Para os gastos realizados com status de solicitação recusada ou aprovada não será permitida alteração ou exclusão, pois já passaram pela análise de um “aprovador”. O gasto recusado é importante para efeitos de histórico e o aprovado já virou obrigação. Solicitações com status pendente poderão ser alteradas e excluídas, pois ainda não passaram por análise e não se tornaram obrigações.
6.5.1 COMO CRIAR NOVO GASTO
6.5.1.1 REALIZADO
Ao clicar no item de menu “Novo gasto realizado” dentro da seção “Gastos”, será aberto o formulário de inclusão de gastos:
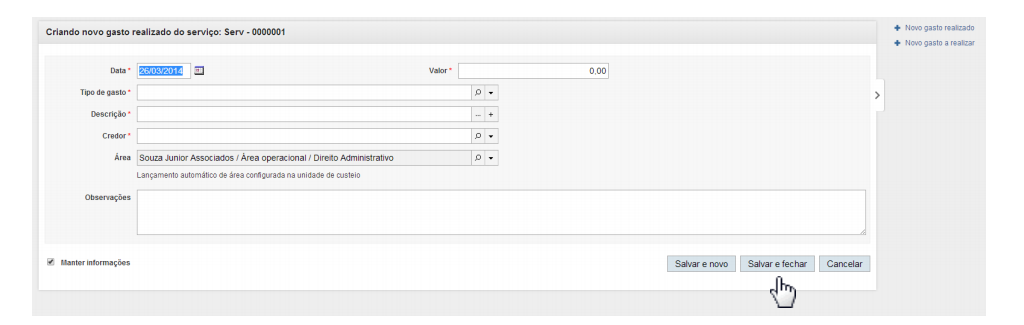
Não será possível salvar o gasto realizado se a data preenchida for posterior à data atual.
Por ser uma solicitação de gasto, qualquer valor digitado no campo “Valor” será automaticamente negativo. Não será possível salvar uma solicitação se por algum motivo estiver com valor positivo. Além disso, não será possível cadastrar uma solicitação com valor 0,00.
No campo “Tipo de gasto” serão listadas somente as categoria do plano de contas configuradas para serem exibidas em obrigações “a pagar” e que tenham o check “Visualizar na seção Gastos” marcado.
O campo “Descrição” é um campo de texto livre onde se pode preencher alguma identificação que descreva o gasto.
No campo “Credor” pode-se selecionar o contato que será creditado do valor, ou seja, a quem o gasto será pago. Poderá vir sugerido de acordo com a “Configuração de gastos” conforme o tipo de gasto selecionado.
Em “Área” pode-se selecionar a área do escritório responsável pelo gasto. Este campo é preenchido e desabilitado conforme configurado em “Classificações financeiras” da pasta, caso tenha uma área com percentual de rateio de 100% cadastrada em “Classificações financeiras”/”Área” na pasta de serviço. Caso o campo área da pasta tenha uma sugestão de rateio (mais de uma área) em “Classificações financeiras”, no formulário de inclusão do gasto, este campo vem desabilitado e abaixo do campo visualiza-se a informação “Lançamento automático de área configurada na Unidade de custeio” e o rateio é visualizado na solicitação de gasto.
6.5.1.2 A REALIZAR
Ao clicar no item de menu “Novo gasto a realizar” dentro da seção “Gastos”, será aberto o formulário de inclusão de gasto a realizar:
Com exceção dos campos referentes a vencimento, documento hábil e número do documento, para os demais campos ficam as mesmas observações descritas acima.
Em “Vencimento” será sugerida a data atual. A data preenchida aqui não poderá ser anterior à data atual.
6.5.2 COMO ALTERAR GASTO
Ao clicar no ícone de alteração
.png)
à frente do gasto que deseja alterar na lista de resultados será aberto o formulário de alteração do gasto com os mesmos campos do formulário de inclusão.
OBS: somente gastos realizados com status pendente poderão ser alterados, pois ainda não são considerados obrigações. Todos os gastos terão o campo “Área” desabilitado para alteração. Só será possível alterar a área do gasto se a unidade de custeio for alterada na solicitação através do módulo “Financeiro”. Se através deste módulo, a solicitação for alterada e for adicionada uma classificação ao gasto, pode-se visualizar a seguinte informação abaixo do campo área: “Solicitação de gasto com mais de uma classificação adicionada”. O mesmo ocorre com o campo “Tipo de gasto”. Se for adicionada uma classificação ao gasto através do “Financeiro”, com o tipo de gasto diferente, o campo será desabilitado e será exibida a mesma informação abaixo do campo na visualização do gasto.
6.5.3 COMO EXCLUIR GASTO Será possível excluir um gasto clicando no ícone de exclusão
.png)
à frente do gasto na lista de resultados
OBS: somente gastos realizados com status pendente poderão ser excluídos, pois ainda não são considerados obrigações.
6.5.4 PESQUISA DE GASTOS
A pesquisa de gastos poderá se dar de duas formas:
· Pesquisa simples
· Pesquisa avançada
Consulte o Manual Novajus – Pesquisas e Relatórios para saber como essas pesquisas funcionam. A lista de resultados que exibe os resultados da pesquisa virá ordenada pela coluna “Cadastro” em ordem decrescente.
6.6 SEÇÃO GED
Nesta seção serão visualizados os arquivos vinculados ao serviço. Será possível não só adicionar arquivos, como também alterar ou excluir arquivos já cadastrados e pesquisar por eles.
Para saber mais sobre GED consulte Manual Novajus – GED.
6.7 SEÇÃO ENVOLVIDOS
Nesta seção são visualizados todos os envolvidos adicionados no cadastro da pasta e poderão ser adicionados novos envolvidos
Os principais envolvidos como “Cliente”, e “Responsável”, que forem obrigatórios no cadastro do serviço serão exibidos com o cadeado que impede a alteração/exclusão

na lista de resultados da seção, indicando que não poderão ser alterados/excluídos pela seção. Por outro lado, os envolvidos adicionados manualmente no formulário ou na seção, que não forem obrigatórios, poderão ser alterados e excluídos livremente.
6.7.1 COMO CRIAR NOVO ENVOLVIDO
Para adicionar um novo envolvido clique no item de menu “Novo envolvido”. Será aberto o formulário de inclusão de envolvido:
Não será possível salvar o formulário se o envolvido já for um envolvido nesta pasta com a mesma posição. É possível que o mesmo contato seja adicionado mais de uma vez desde que a posição seja diferente.
Só será possível salvar um envolvido com a situação “Responsável” se ele for um usuário ativo.
6.7.2 COMO ALTERAR ENVOLVIDO
Ao clicar no ícone de alteração (
.png)
) à frente do envolvido que deseja alterar na lista de resultados será aberto o formulário de alteração do envolvido com os mesmos campos do formulário de inclusão.
Alguns envolvidos como “Cliente” e “Responsável” só poderão ser alterados através do formulário de alteração da pasta. Estes envolvidos serão exibidos com o cadeado que impede a alteração/exclusão (
.png)
) na lista de resultados da seção, indicando que não poderão ser alterados/excluídos pela seção.
6.7.3 COMO EXCLUIR ENVOLVIDO
Será possível excluir um envolvido clicando no ícone de exclusão (
.png)
) à frente do envolvido na lista de resultados. Envolvidos como “Cliente” e “Responsável” não poderão ser excluídos, somente alterados através do formulário de alteração da pasta.
6.7.4 PESQUISA DE ENVOLVIDOS
A pesquisa de envolvidos poderá ser feita através da pesquisa simples.
Consulte o Manual Novajus – Pesquisas e Relatórios para saber como essa pesquisa funciona.
A lista de resultados que exibe os resultados da pesquisa virá ordenada pela coluna “Nome” em ordem alfabética.
6.8 SEÇÃO VÍNCULOS
Nesta seção é possível visualizar os vínculos do serviço incluídos no formulário de inclusão da pasta.
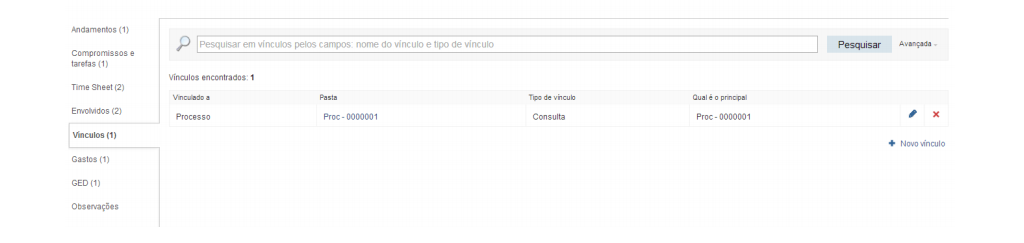
6.8.1 COMO CRIAR NOVO VÍNCULO
Para adicionar um novo vínculo clique no item de menu “Novo vínculo”. Será aberto o formulário de inclusão de vínculo:
.png)
Para
.png)
uma pasta de serviço os novos vínculos adicionados poderão ser entre pastas de serviço e entre serviços e processos. Não será possível salvar o formulário de inclusão do novo vínculo se ele for uma pasta já vinculada a esta, pois uma pasta poderá ser vínculo de várias pastas, mas uma única vez em cada pasta.
6.8.2 COMO ALTERAR VÍNCULO
Ao clicar no ícone de alteração (
.png)
) à frente do vínculo que deseja alterar na lista de resultados será aberto o formulário de alteração do vínculo com os mesmos campos do formulário de inclusão.
6.8.3 COMO EXCLUIR VÍNCULO
Será possível excluir um vínculo clicando no ícone de exclusão ( ) à frente do vínculo na lista de resultados.
6.8.4 PESQUISA DE VÍNCULOS
A pesquisa de vínculos poderá ser feita através da pesquisa simples.
Consulte o Manual Novajus – Pesquisas e Relatórios para saber como essa pesquisa funciona.
A lista de resultados que exibe os resultados da pesquisa virá ordenada pela coluna “Vinculado a” em ordem alfabética.
6.9 SEÇÃO OBSERVAÇÕES
Esta seção destina-se a visualizar o texto digitado no campo “Observações” dentro do formulário de inclusão do serviço. Será possível alterar as observações exibidas nessa seção somente através do formulário de alteração do serviço ao clicar no item de menu “Alterar serviço”.
7 AÇÕES EM LOTE
No módulo de Serviços é possível realizar algumas ações em lote, ou seja, incluir ou alterar informações em mais de 1 pasta na mesma operação.
Antes de realizar a alteração em lote, o usuário deve realizar a pesquisa avançada antes, de acordo com a alteração que deseja realizar e, posteriormente, realizar a alteração.
Exemplo: se o usuário deseja substituir o “Responsável principal” das pastas de Serviço, será necessário que, primeiro realize a pesquisa de pastas cujo o responsável seja a pessoa que vai sair da pasta para, depois, inserir um novo responsável por essas pastas.
As alterações em lote não geram histórico de alterações, isso significa que, alterando um resonsável em lote, não será gravado um histórico exibindo o responsável anterior e sua vigência.
As ações em lote não podem ser desfeitas.
As opções de alteração em lote ficam localizadas na barra de tarefas (toolbar) e somente são habilitadas quando ao menos um item da lista de resultados tem o checkbox selecionado
Quando um ou mais itens são selecionados, os botões “Novo” e “Alterar” são habilitados:
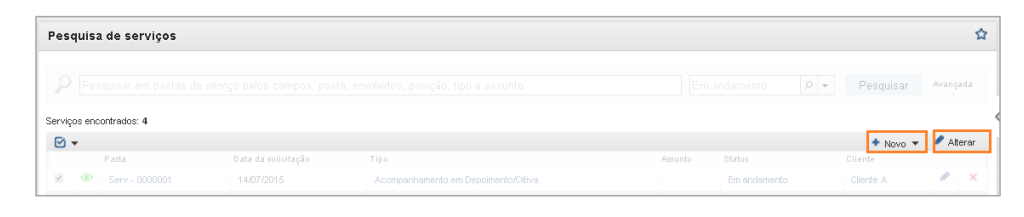
- Marcar todos da página = marca todos os itens da lista de resultados localizados na página atual (a que estiver sendo visualizada)
- Marcar todos filtrados = marca todos os itens da lista de resultados de todas as páginas existentes
- Desmarcar todos da página = desmarca todos os itens da lista de resultados localizados na página atual (a que estiver sendo visualizada)
- Desmarcar todos filtrados = desmarca todos os itens da lista de resultados de todas as páginas existentes As alterações em lote são assíncronas, isso significa que as pastas são alteradas uma por vez até que todas sejam alteradas. Por isso, sempre que for realizada uma alteração em lote o sistema irá exibir a mensagem no topo da tela “
em iniciada.”
E, quando as alterações são finalizadas, o usuário que realizou a alteração receberá uma mensagem no balãozinho de notificações de acordo com o status e também é exibido um pop up
No balãozinho de notificações é exibido o resultado das alterações. Caso as alterações não tenham sucesso, é exibido o motivo:
7.1 INCLUSÃO DE NOVO ENVOLVIDO EM LOTE
Ao clicar em “Novo” é possível incluir um novo Envolvido em todas as pastas que forem selecionadas na lista de resultados
Posição = será exibida a lista de posições de Serviços cadastrada em Opções , Tabelas do sistema, Tabelas de serviços, Posições.
Nome = Serão listados contatos de acordo com a posição selecionada. Caso a posição escolhida seja do tipo “Responsável”, serão listados contatos que são “usuários” do sistema, conforme padrão. Caso a posição escolhida seja diferente de “Responsável”, serão listados todos os contatos do sistema.
Contato = será habilitado caso um contato selecionado em “Nome” seja do tipo Pessoa Jurídica.
7.2 ALTERAÇÃO EM LOTE
As ações em lote seguem as regras existentes no sistema, isso significa que, se o preenchimento de um campo na alteração individual é obrigatório, ele também, será na alteração em lote.
Ao clicar em “Alterar” é possível alterar informações em todas as pastas que forem selecionadas na lista de resultados
7.2.1 Assunto
Para à será exibido um campo texto livre onde o usuário poderá inserir um novo assunto, que será de igual teor, nas pastas selecionadas na lista de resultado. Clicando no botão (IMAGEM) será exibida a lista de assuntos pré-definidos que tiverem sido cadastrados em Opções,Tabelas do sistema, Modelos de assunto.
O campo Assunto não é de preenchimento obrigatório. Então, caso o usuário selecione a alteração em lote do campo Assunto e no campo Para não insira informação (deixe em branco), o sistema irá substituir as informações que existirem no campo por “nada”. Ou seja, o sistema irá deixar o campo em branco de todas as pastas selecionadas.
7.2.2 Negociação do contrato de honorário
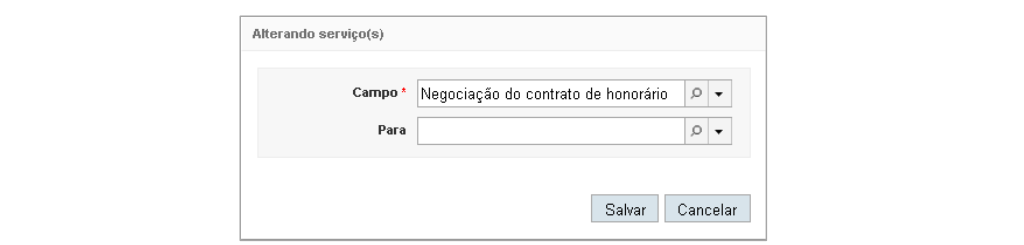
A alteração em lote da Negociação do contrato de honorário permite que todos os vínculos com negociações sejam alteradas em uma única ação.
Para = será exibida a lista de Negociações dos contratos de honorários existentes independente do seu status.
7.2.3 Responsável principal
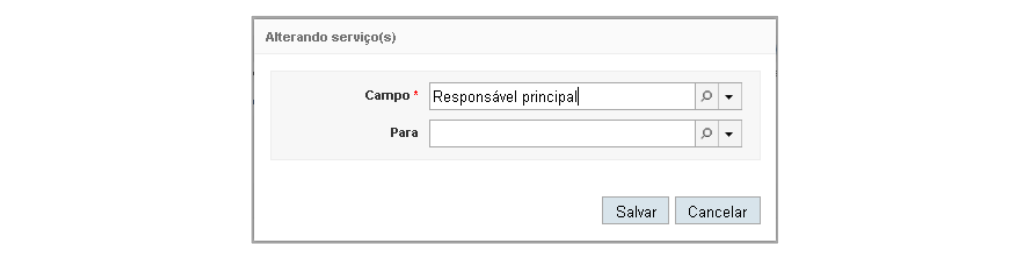
A alteração em lote do Responsável principal possibilita que usuários que não são mais responsáveis por determinadas pastas possam ser substituídos em lote.
Para = será exibida a lista de usuários ativos no sistema
Essa ação não substituirá os responsáveis nos compromissos/tarefas existentes vinculados às pastas selecionadas. Para realizar essa ação, consulte a seção de “Ações em lote” do manual “Agenda.
7.2.4 Status
A alteração em lote do Status possibilita que um determinado número de pastas saiam do status atual e sejam salvas com um novo status. Exemplo: pastas que foram designadas para outro escritório continuar a prestação do serviço podem ser alteradas, em uma única ação, de “Em andamento” para “Arquivado”, por exemplo.
Para = será exibida a lista de status existentes conforme configuração realizada em Opções, Tabelas do sistema, Tabelas de serviços, Status
 Aguarde...
Aguarde... Aguarde...
Aguarde...